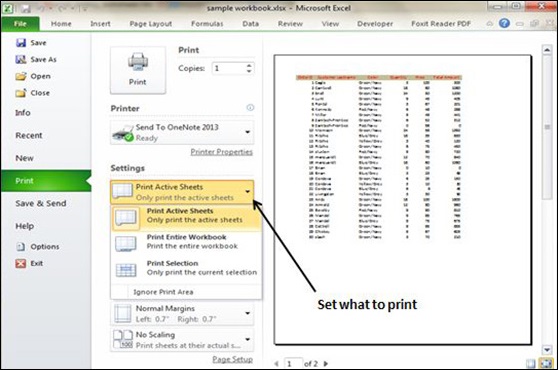Printing Worksheets in Excel 2010
Quick Print
If you want to print a copy of a worksheet with no layout adjustment, use the Quick Print option. There are two ways in which we can use this option.
Choose File » Print (which displays the Print pane), and then click the Print button.
Press Ctrl+P and then click the Print button (or press Enter).
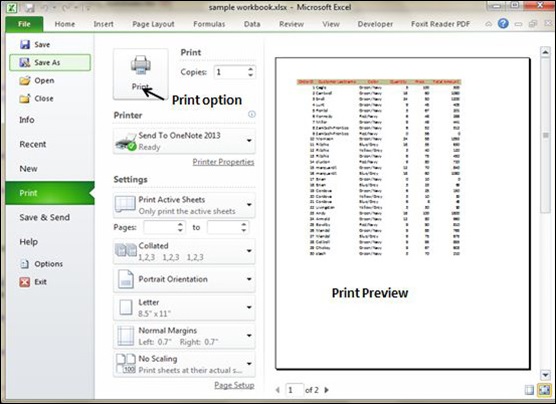
Adjusting Common Page Setup Settings
You can adjust the print settings available in the Page setup dialogue in different ways as discussed below. Page setup options include Page orientation, Page Size, Page Margins, etc.
The Print screen in Backstage View, displayed when you choose File » Print.
The Page Layout tab of the Ribbon.
Choosing Your Printer
To switch to a different printer, choose File » Print and use the drop-down control in the Printer section to select any other installed printer.
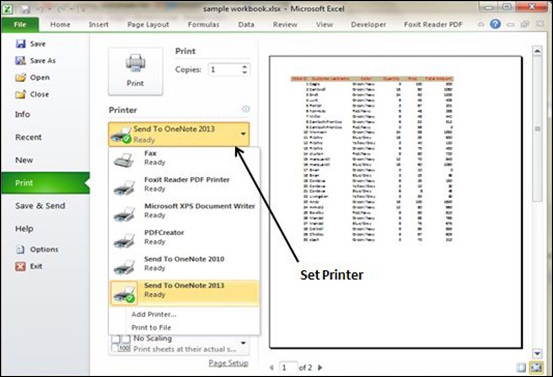
Specifying What You Want to Print
Sometimes you may want to print only a part of the worksheet rather than the entire active area. Choose File » Print and use the controls in the Settings section to specify what to print.
Active Sheets − Prints the active sheet or sheets that you selected.
Entire Workbook − Prints the entire workbook, including chart sheets.
Selection − Prints only the range that you selected before choosing File » Print.