Text Alignments in Excel 2010
If you don’t like the default alignment of the cell, you can make changes in the alignment of the cell. Below are the various ways of doing it.
Change Alignment from Home Tab
You can change the Horizontal and vertical alignment of the cell. By default, Excel aligns numbers to the right and text to the left. Click on the available option in the Alignment group in Home tab to change alignment.
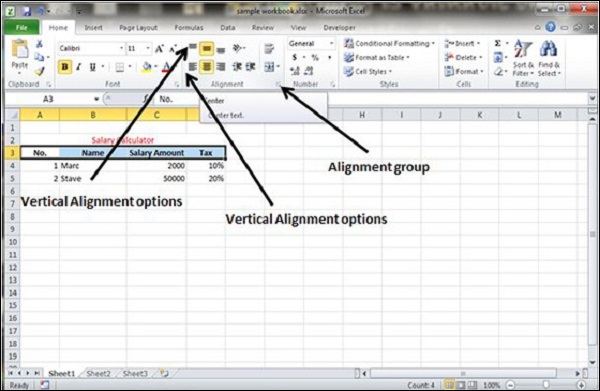
Change Alignment from Format Cells
Right click on the cell and choose format cell. In format cells dialogue, choose Alignment Tab. Select the available options from the Vertical alignment and Horizontal alignment options.
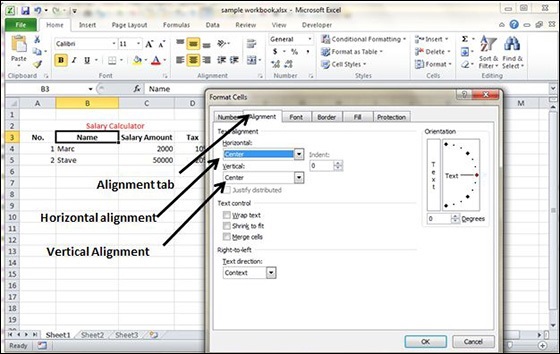
Exploring Alignment Options
1. Horizontal Alignment − You can set horizontal alignment to Left, Centre, Right, etc.
Left − Aligns the cell contents to the left side of the cell.
Center − Centers the cell contents in the cell.
Right − Aligns the cell contents to the right side of the cell.
Fill − Repeats the contents of the cell until the cell’s width is filled.
Justify − Justifies the text to the left and right of the cell. This option is applicable only if the cell is formatted as wrapped text and uses more than one line.
2. Vertical Alignment − You can set Vertical alignment to top, Middle, bottom, etc.
Top Aligns the cell contents to the top of the cell.
Center Centers the cell contents vertically in the cell.
Bottom Aligns the cell contents to the bottom of the cell.
Justify Justifies the text vertically in the cell; this option is applicable only if the cell is formatted as wrapped text and uses more than one line.



