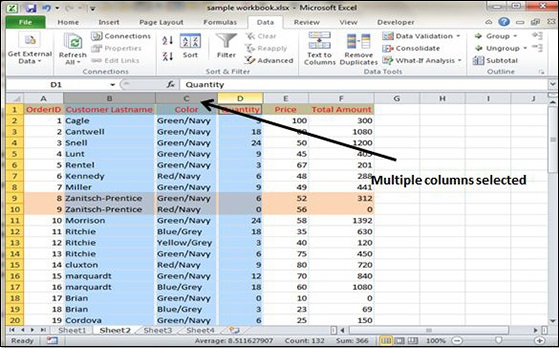Using Ranges in Excel 2010
Ranges in MS Excel
A cell is a single element in a worksheet that can hold a value, some text, or a formula. A cell is identified by its address, which consists of its column letter and row number. For example, cell B1 is the cell in the second column and the first row.
A group of cells is called a range. You designate a range address by specifying its upper-left cell address and its lower-right cell address, separated by a colon.
Example of Ranges −
C24 − A range that consists of a single cell.
A1:B1 − Two cells that occupy one row and two columns.
A1:A100 − 100 cells in column A.
A1:D4 − 16 cells (four rows by four columns).
Selecting Ranges
You can select a range in several ways −
Press the left mouse button and drag, highlighting the range. Then release the mouse button. If you drag to the end of the screen, the worksheet will scroll.
Press the Shift key while you use the navigation keys to select a range.
Press F8 and then move the cell pointer with the navigation keys to highlight the range. Press F8 again to return the navigation keys to normal movement.
Type the cell or range address into the Name box and press Enter. Excel selects the cell or range that you specified.
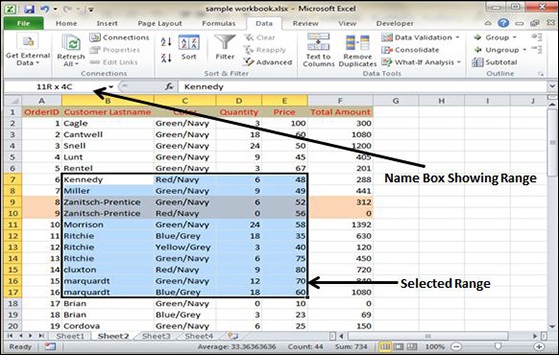
Selecting Complete Rows and Columns
When you need to select an entire row or column. You can select entire rows and columns in much the same manner as you select ranges −
Click the row or column border to select a single row or column.
To select multiple adjacent rows or columns, click a row or column border and drag to highlight additional rows or columns.
To select multiple (nonadjacent) rows or columns, press Ctrl while you click the row or column borders that you want.