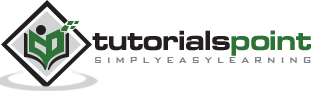MS Project - Getting Started
In this chapter, we will take a close look at the user interface of MS Project.
MS Project UI
Windows 7 − Click on Start menu, point to All Programs, click Microsoft Office, and then click Project 2013.
Windows 8 − On the Start screen, tap or click Project 2013.
Windows 10 − Click on Start menu → All apps → Microsoft Office → Project 2013.
The following screen is the Project’s start screen. Here you have options to open a new plan, some other plans, and even a new plan template.
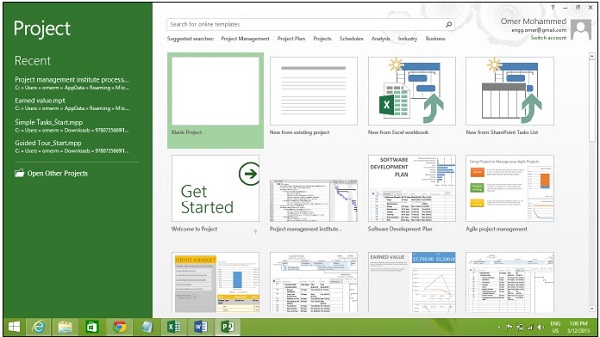
Click the Blank Project Tab. The following screen pops up.
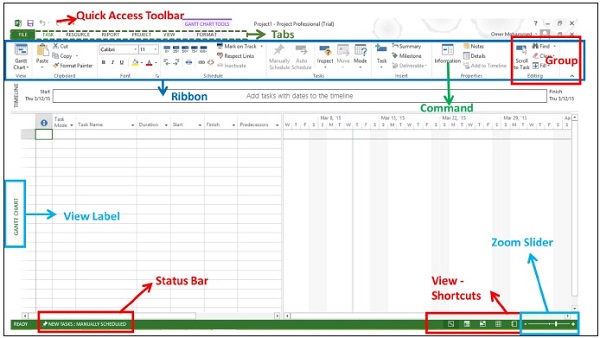
The screen should have the MS Project interface displayed. The major part of this interface are −
Quick Access Toolbar − A customizable area where you can add the frequently used commands.
Tabs on the Ribbon, Groups − With the release of Microsoft Office 2007 came the "Fluent User Interface" or "Fluent UI", which replaced menus and customizable toolbars with a single "Office menu", a miniature toolbar known as "quick-access toolbar" and what came to be known as the ribbon having multiple tabs, each holding a toolbar bearing buttons and occasionally other controls. Toolbar controls have heterogeneous sizes and are classified in visually distinguishable Groups. Groups are collections of related commands. Each tab is divided into multiple groups.
Commands − The specific features you use to perform actions in Project. Each tab contains several commands. If you point at a command you will see a description in a tooltip.
View Label − This appears along the left edge of the active view. Active view is the one you can see in the main window at a given point in time. Project includes lots of views like Gantt Chart view, Network Diagram view, Task Usage view, etc. The View label just tells you about the view you are using currently. Project can display a single view or multiple views in separate panes.
View Shortcuts − This lets you switch between frequently used views in Project.
Zoom Slider − Simply zooms the active view in or out.
Status bar − Displays details like the scheduling mode of new tasks (manual or automatic) and details of filter applied to the active view.