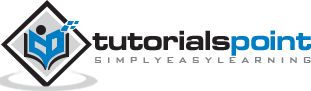SAS - Environment
SAS Institute Inc. has released a free SAS University Edition which is good enough for learning SAS programming. It provides all the features that you need to learn in BASE SAS programming which in turn enables you to learn any other SAS component.
The process of downloading and installing SAS University Edition is very straight forward. It is available as a virtual machine which needs to run on a virtual environment. You need to have virtualization software already installed in your PC before you can run the SAS software. In this tutorial we will be using VMware. Below are the details of the steps to download, setup the SAS environment and verify the installation.
Download SAS University Edition
SAS University Edition is available for download at the URL SAS University Edition. Please scroll down to read the system requirements before you begin the download. The following screen appears on visiting this URL.
Setup virtualization software
Scroll down on the same page to locate the installation stpe-1. This step provides the links to get the virtualization software that suits you. In case you already have any one of these softwares installed in your system, you can skip this step.
Quick start virtualization software
In case you are completely new to virtualization environment, you can familiarize yourself with it by going through the following guides and videos available as step-2. Again you can skip this step in case you are already familiar.
Download the Zip file
In step-3 you can choose the appropriate version of the SAS University Edition compatible with the virtualization environment you have. It downloads as a zip file with name similar to unvbasicvapp__9411005__vmx__en__sp0__1.zip
Unzip the zip file
The zip file above needs to be unzipped and stored in an appropriate directory. In our case we have chosen the VMware zip file which shows the following files after unzipping.
Loading the virtual machine
Start the VMware player (or workstation) and open the file which ends with an extension .vmx. The below screen appears. Please notice the basic settings like memory and hard disk space allocated to the vm.
Power on the virtual machine
Click the Power on this virtual machine alongside the green arrow mark to start the virtual machine. The following screen appears.
The below screen appears when the SAS vm is in the state of loading after which the running vm gives a prompt to go to a URL location which will open the SAS environment.
Starting SAS studio
Open a new browser tab and load the above URL (which differs from one PC to another). The below screen appears indicating the SAS environment is ready.
The SAS Environment
On clicking the Start SAS Studio we get the SAS environment which by default opens in the visual programmer mode as shown below.
We can also change it to SAS programmer mode by clicking on the drop down.
Now we are ready to write SAS Programs.