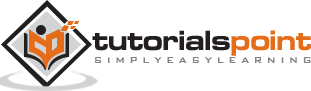Tableau - Editing Metadata
After connecting to the data source, Tableau captures the metadata details of the source like the columns and their data types. This is used to create the dimensions, measures, and calculated fields used in views. You can browse the metadata and change some of its properties for some specific requirements.
Checking the Metadata
After connecting to a data source, Tableau presents all possible tables and columns present in the source. Consider the source ‘Sample Coffee shop’ for checking the metadata. Click the Data menu and choose to connect to a data source. Browse for the MS access file named ‘Sample - Coffee shop’. Drag the table named Product to the data canvas. On choosing the file, you get the following screen which shows the column names, their data types. The string data types are shown as Abc and Numeric data types are shown as #.
Changing the Data Type
You can change the datatype of some of the fields if required. Depending on the nature of source data, sometimes Tableau may fail to recognize the data type from the source. In such scenarios, we can manually edit the data type. The following screenshot shows the option.
Renaming and Hiding
The column names can be changed by using the renaming option. You can also hide a column so that it does not appear in the data view that you create. These options are available by clicking on the data type icon in the metadata grid as shown in the following screenshot.
Column Alias
Each column of the data source can be assigned an alias which helps better understand the nature of the column. You can choose the aliases option from the above step and the following screen comes up which is used to create or edit aliases.