JPA - Installation
Dieses Kapitel führt Sie durch den Prozess der Einrichtung von JPA auf Windows-und Linux-basierten Systemen. JPA kann einfach installiert und mit Ihrem aktuellen Java-Umgebung folgende einfachen Schritten ohne aufwendige jeder Setup-Verfahren integriert werden. Benutzerverwaltung ist während der Installation erforderlich.
Systemanforderungen
| JDK | Java SE 2 JDK 1.5 oder oben |
| Speicher | 1 GB RAM (empfohlen) |
| Disk Space | Kein Mindestanforderung |
| Betriebssystem-Version | Windows XP oder oben, Linux |
Lassen Sie uns nun mit den Schritten vorgehen, um JPA installieren.
Schritt 1: verifizieren Sie Ihre Java-Installation
Zunächst einmal müssen Sie Java Software Development Kit (SDK) auf Ihrem System installiert haben. Um dies zu überprüfen, führen Sie eine der folgenden zwei Befehle je nach Plattform auf dem Sie arbeiten.
Wenn die Java-Installation korrekt durchgeführt worden ist, dann es wird Anzeige die aktuelle Version und die Spezifikation der Ihren Java-Installation . Die Probe Ausgabe ist gegeben in der folgenden Tabelle.
| Plattform | Befehl | Beispielausgabe |
|---|---|---|
| Windows | Öffnen Sie die Eingabekonsole und Typ: \>java –version |
Java version "1.7.0_60" Java (TM) SE Run Time Environment (build 1.7.0_60-b19) Java Hotspot (TM) 64-bit Server VM (build 24.60-b09,mixed mode) |
| Linux | Öffnen Sie die Eingabeterminal und Typ: $java –version |
java version "1.7.0_25" Öffnen JDK Runtime Environment (RHEL-2.3.10.4.el6_4-x86_64) Öffnen JDK 64-Bit-Server VM (build 23.7-b01, mixed mode) |
Wir nehmen die Leser dieses Tutorials haben Java SDK Version 1.7.0_60 auf ihren System installiert.
In Falls Sie nicht über Java SDK, download aktuellen Version von https://www.oracle.com/technetwork/java/javase/downloads/index.html und habe es installiert.
Schritt 2: Setzen Sie Ihre Java-Umgebung
Setzen Sie die Umgebungsvariable JAVA_HOME zu Punkt auf den Grund Verzeichnis Lage, in Java auf Ihrem Rechner installiert ist. Beispiel:
| Plattform | Beschreibung |
|---|---|
| Windows | Set JAVA_HOME to C:\ProgramFiles\java\jdk1.7.0_60 |
| Linux | Export JAVA_HOME=/usr/local/java-current |
Append den vollständigen Pfad der Java-Compiler Lage zum Systempfad.
| Plattform | Beschreibung |
|---|---|
| Windows | Append Sie den String "C: \ Program Files \ Java \ jdk1.7.0_60 \ bin" an das Ende der Systemvariablen PATH |
| Linux | Export PATH=$PATH:$JAVA_HOME/bin/ |
Append Sie den Befehl java-version von der Eingabeaufforderung wie oben erklärt.
Schritt 3: installieren von JPA
Sie können durch die JPA-Installation mit einem der JPA-Provider aus diesem Tutorial, zB Eclipselink, Hibernate gehen. Lassen Sie uns Folgen wir der JPA-Installation mit Eclipselink. JPA für die Programmierung benötigen wir, um den spezifischen Ordner Rahmen folgen, daher ist es besser, IDE zu verwenden.
Download Eclipse-IDE Form folgenden Link https://www.eclipse.org/downloads/ Wählen Sie das EclipseIDE für JavaEE-Entwickler, Eclipse-indigo.
Entpacken die Eclipezip Datei in C-Laufwerk. Offene Eclipse-IDE.
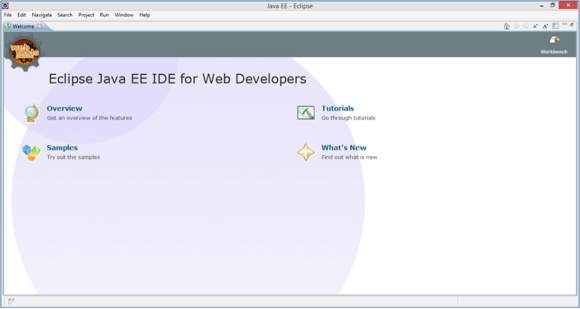
Installieren JPA mit Eclipselink
Eclipselink ist eine Bibliothek, daher können wir nicht hinzufügen direkt zu den IDE-Sonnenfinsternis. Für die Installation von JPA mit Eclipselink, müssen Sie die unten angegebenen Schritte folgen.
Erstellen Sie ein neues Projekt durch Auswahl Datei> Neu>JPA Projekt in der Eclipse-IDE wie folgt:
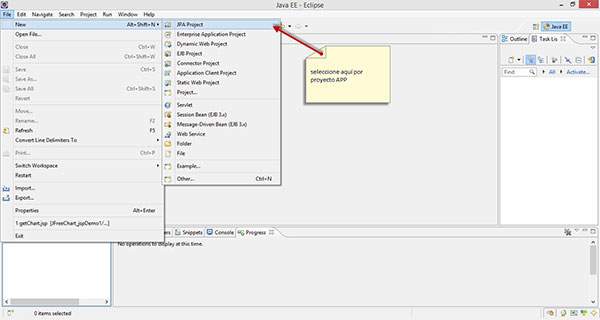
Sie wird bekommen ein Dialogfeld mit dem Namen New JPA Projekt . Geben Sie Projektname tutorialspoint_JPA_Eclipselink , überprüfen Sie die jre -Version und klicken Sie auf Weiter:
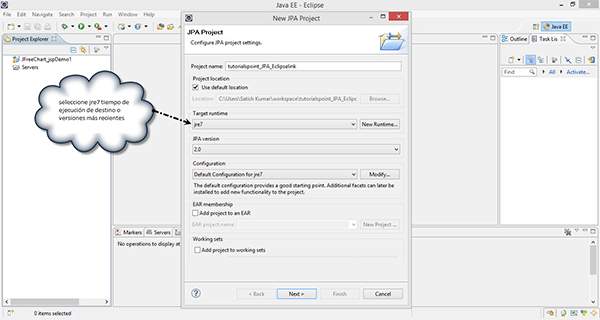
Klicken Sie auf Download-Bibliothek (wenn Sie nicht über die Bibliothek) in der Anwenderbibliothek Abschnitt.
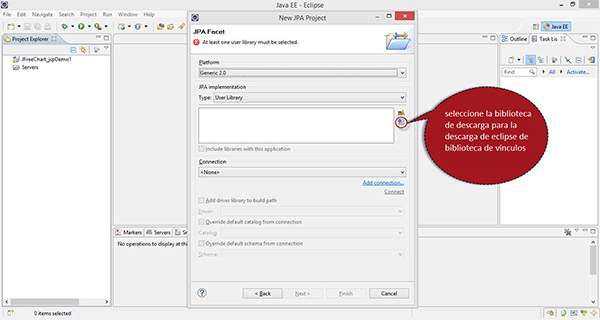
Wählen Sie die neueste Version von Eclipselink Bibliothek in die Download-Bibliothek Dialogfeld und klicken Sie wie folgt nächste:
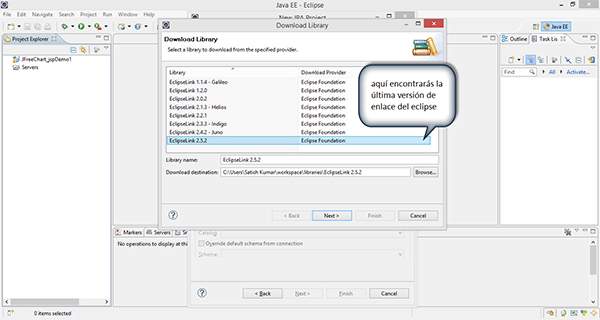
Akzeptieren Sie die Lizenzbedingungen und klicken Sie auf Finish für Download.
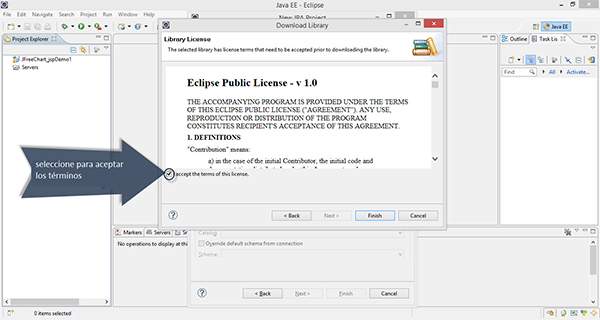
6. Download startet wie im folgenden Screenshot gezeigt wird. <.
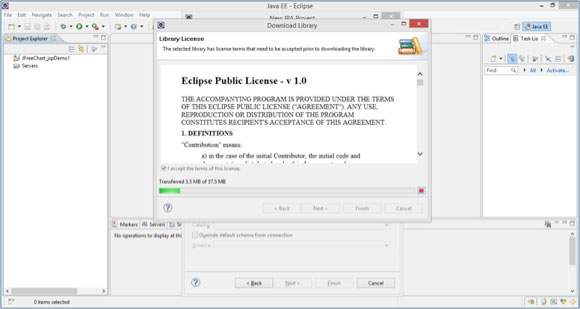
Nach dem Download, wählen Sie die heruntergeladene Bibliothek in der Anwenderbibliothek Abschnitt und klicken Sie auf Finish.
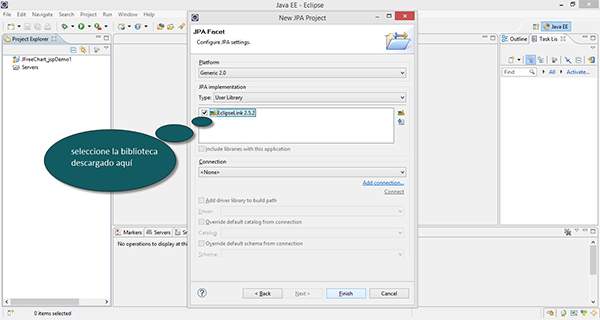
Schließlich können Sie die Projektdatei in der Package Explorer in Eclipse-IDE zu bekommen. Extrahieren Sie alle Dateien, werden Sie den Ordner und Dateihierarchie wie folgt zu erhalten:
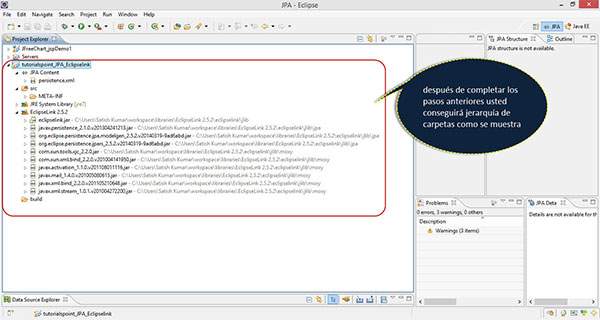
Hinzufügen von MySQL Connector Project
Jedes Beispiel, das wir hier diskutieren, erfordert die Datenbankkonnektivität. Betrachten wir MySQL-Datenbank, Datenbankoperationen. Es erfordert mysql-connector jar mit einem Java-Programm zu interagieren.
Folgen Sie den Schritten, um die Datenbank jar in Ihrem Projekt konfigurieren.
Gehe zu Immobilien Projekt -> Java Build Path durch einen Rechtsklick darauf. Sie erhalten ein Dialogfenster, wie in der folgenden Screenshot gezeigt. Klicken Sie auf Add External Jars.
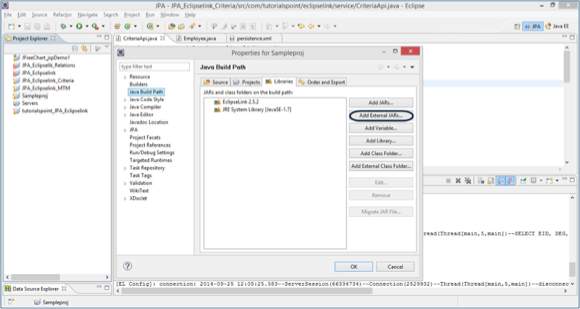
Gehe zu jar Lage in Ihrem System-Speicher, wählen Sie die Datei und klicken Sie auf Öffnen.
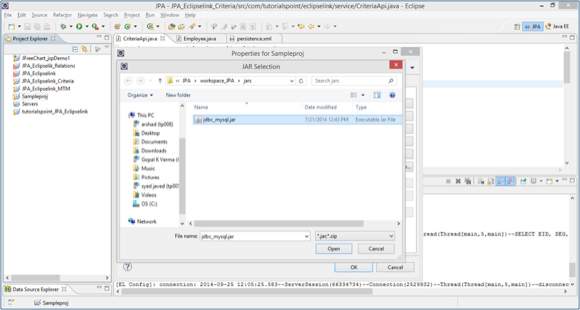
Klicken Sie auf OK, Eigenschaften-Dialog. Sie werden den mysql-connector Jar in Ihr Projekt zu bekommen. Jetzt sind Sie in der Lage, Datenbankoperationen mit MySQL zu tun.



