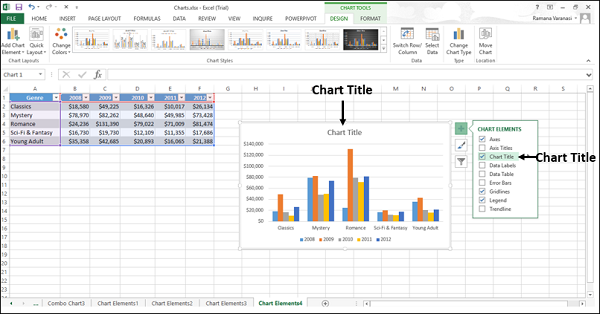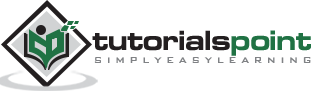Excel Charts - Creating Charts
In this chapter, we will learn to create charts.
Creating Charts with Insert Chart
To create charts using the Insert Chart tab, follow the steps given below.
Step 1 − Select the data.
Step 2 − Click the Insert tab on the Ribbon.
Step 3 − Click the Insert Column Chart on the Ribbon.
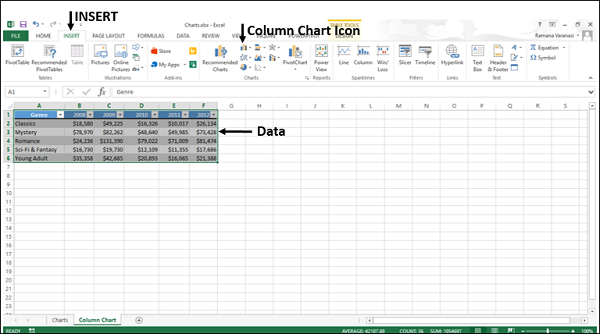
The 2-D column, 3-D Column chart options are displayed. Further, More Column Charts… option is also displayed.
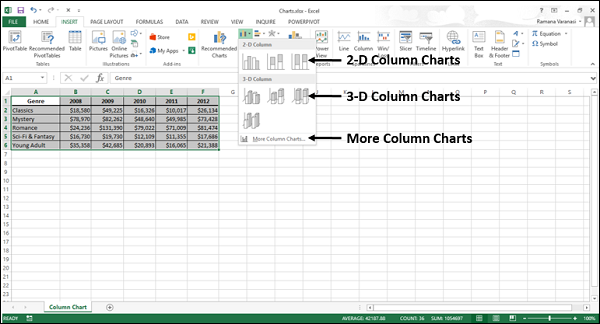
Step 4 − Move through the Column Chart options to see the previews.
Step 5 − Click Clustered Column. The chart will be displayed in your worksheet.
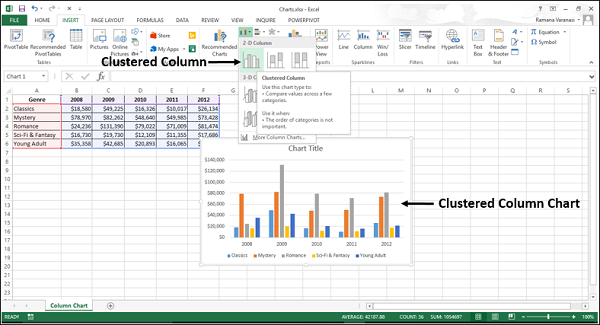
Step 6 − Give a meaningful title to the chart by editing Chart Title.
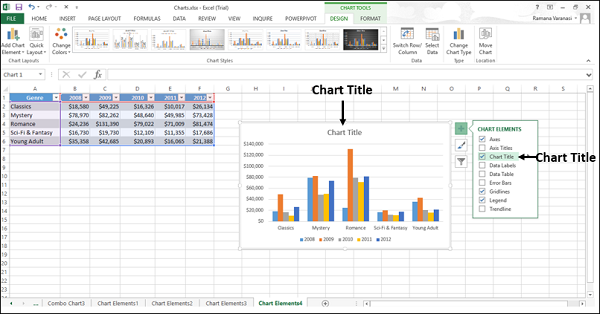
Creating Charts with Recommended Charts
You can use the Recommended Charts option if −
You want to create a chart quickly.
You are not sure of the chart type that suits your data.
If the chart type you selected is not working with your data.
To use the option Recommended Charts, follow the steps given below −
Step 1 − Select the data.
Step 2 − Click the Insert tab on the Ribbon.
Step 3 − Click Recommended Charts.
A window displaying the charts that suit your data will be displayed, under the tab Recommended Charts.
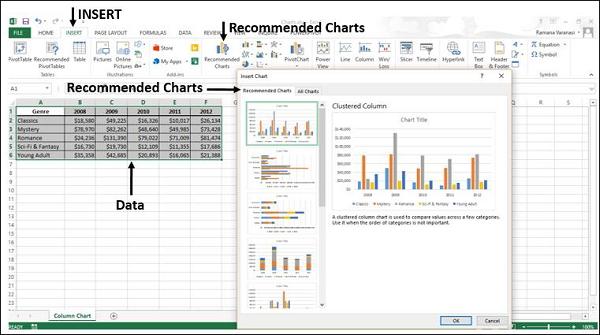
Step 4 − Browse through the Recommended Charts.
Step 5 − Click on a chart type to see the preview on the right side.
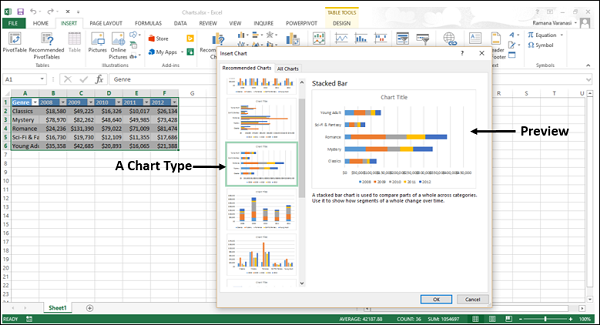
Step 6 − Select the chart type you like. Click OK. The chart will be displayed in your worksheet.
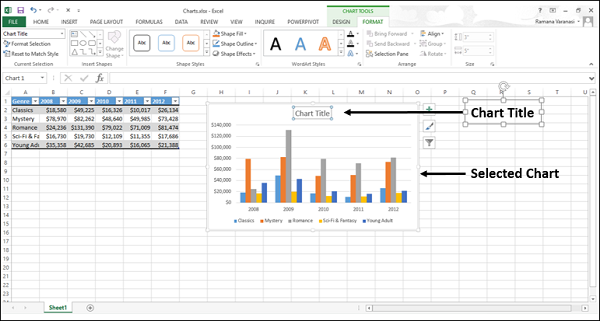
If you do not see a chart you like, click the All Charts tab to see all the available chart types and pick a chart.
Step 7 − Give a meaningful title to the chart by editing Chart Title.
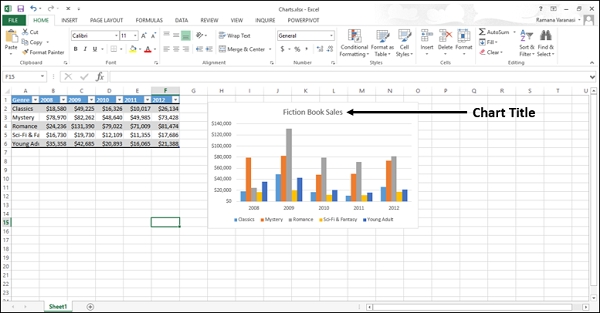
Creating Charts with Quick Analysis
Follow the steps given to create a chart with Quick Analysis.
Step 1 − Select the data.
A Quick Analysis button  appears at the bottom right of your selected data.
appears at the bottom right of your selected data.
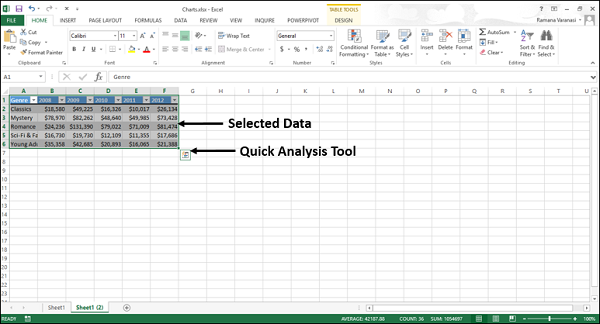
Step 2 − Click the Quick Analysis  icon.
icon.
The Quick Analysis toolbar appears with the options FORMATTING, CHARTS, TOTALS, TABLES, SPARKLINES.
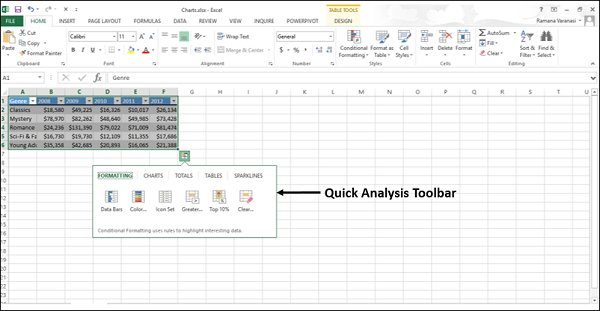
Step 3 − Click the CHARTS option.
Recommended Charts for your data will be displayed.
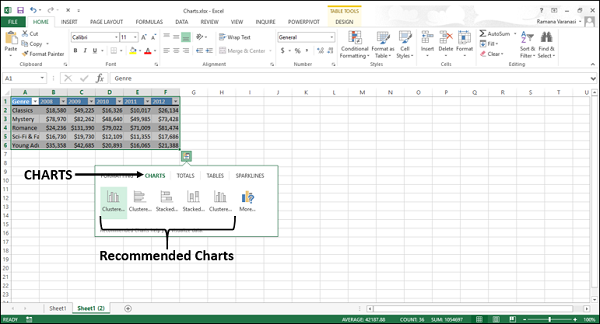
Step 4 − Point the mouse over the Recommended Charts. Previews of the available charts will be shown.
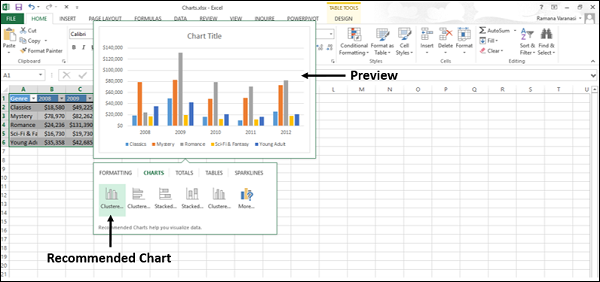
Step 5 − Click More.
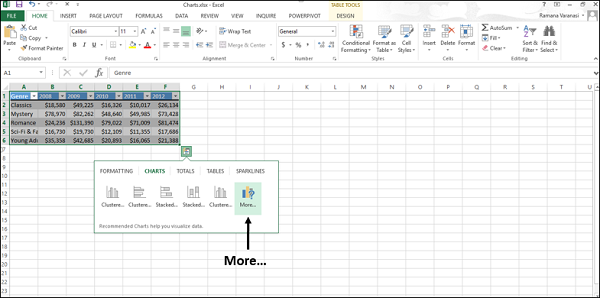
More Recommended Charts will be displayed.
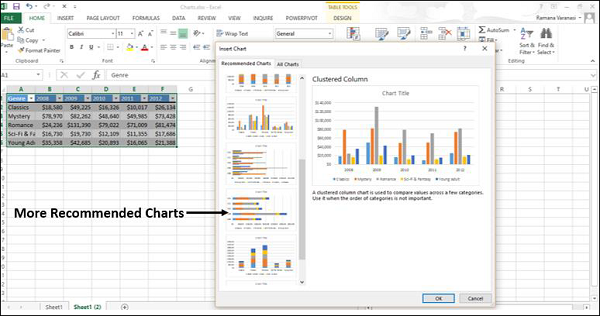
Step 6 − Select the type of chart you like, click OK. The chart will be displayed in your worksheet.
Step 7 − Give a meaningful title to the chart by editing Chart Title.