JPA - Instalação
Este capítulo leva você através do processo de configuração de JPA no Windows e sistemas baseados no Linux. JPA pode ser facilmente instalado e integrado com o seu actual ambiente Java seguir algumas etapas simples sem quaisquer complexos procedimentos de configuração. Administração de Usuário é necessário durante a instalação.
Requisitos do Sistema
| JDK | Java SE 2 JDK 1.5 ou superior |
| Memória | 1 GB de RAM (recomendado) |
| Espaço em Disco | Nenhum requisito mínimo |
| Versão do Sistema Operacional | O Windows XP ou superior, Linux |
Deixe-nos agora continuar com os passos a seguir para instalar JPA.
Passo 1: Verifique a instalação do Java
Primeiro de tudo, você precisa ter o Java SDK (Kit de Desenvolvimento de Software) instalados no seu sistema. Para verificar isso, executar qualquer um dos seguintes dois comandos dependendo da plataforma em que você está trabalhando.
Se a instalação do Java tem sido feito corretamente, em seguida, ele vai exibir a versão atual e a especificação de sua instalação do Java. Um exemplo de saída é dado na tabela a seguir.
| Platform | Comando | Exemplo de Saída |
|---|---|---|
| O Windows | Abra o console e digite: \>java –version |
Java version "1.7.0_60" Java (TM) SE Run Time Meio Ambiente (compilação de 1 de 7.0 _60-b19) Java Hotspot (TM) de 64 bits Server VM (construir 24,60-b09,mixed mode) |
| Linux | Abra o terminal e digite: $java –version |
java version "1.7.0_25" Open JDK Runtime Environment (rhel-2.3.10.4.el6_4-x86_64) Open JDK 64-Bit Server VM (construir 23,7-b01, mixed mode) |
Vamos supor que os leitores deste tutorial tem o Java SDK versão de 1 de 7.0 _60 instalado em seu sistema.
No caso de você não ter o Java SDK e baixe sua versão atual do https://www.oracle.com/technetwork/java/javase/downloads/index.html e fazer com que ele seja instalado.
Passo 2: Defina o seu ambiente Java
Configure a variável de ambiente JAVA_HOME para apontar para o diretório base local onde Java está instalado em sua máquina. Por exemplo,
| Platform | Descrição |
|---|---|
| O Windows | Defina JAVA_HOME to C:\ProgramFiles\java\jdk1.7.0_60 |
| Linux | Exportar JAVA_HOME=/usr/local/java-current |
Anexar o caminho completo do compilador Java local a caminho do sistema.
| Platform | Descrição |
|---|---|
| O Windows | Anexar o String "C:\Program Files\Java\jdk1.7.0_60\bin" ao final da variável de sistema PATH. |
| Linux | Export PATH=$PATH:$JAVA_HOME/bin/ |
Executar o comando java -version no prompt de comando, conforme explicado acima.
Etapa 3: Instalar JPA
Você pode ir através do JPA instalação, usando qualquer um dos provedores JPA este tutorial, por exemplo, Eclipselink, Hibernação. Vamos acompanhar a instalação usando JPA Eclipselink. Programação JPA, é preciso seguir a pasta específica, portanto é melhor usar o IDE.
Faça Download do Eclipse IDE forma seguinte link https://www.eclipse.org/downloads/ Escolha o EclipseIDE para desenvolvedores JavaEE que é Eclipse indigo.
Descompacte o arquivo zip do Eclipse na unidade C. Abra o Eclipse IDE.
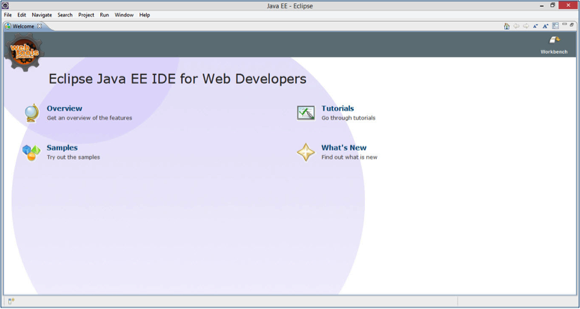
Instalar JPA usando Eclipselink
É uma biblioteca Eclipselink, portanto, é possível adicioná-lo diretamente para o Eclipse IDE. Para instalar JPA usando Eclipselink você precisa seguir os passos abaixo indicados.
Criar uma nova JPA projeto selecionandoFile->New->JPA Project no Eclipse IDE como se segue:
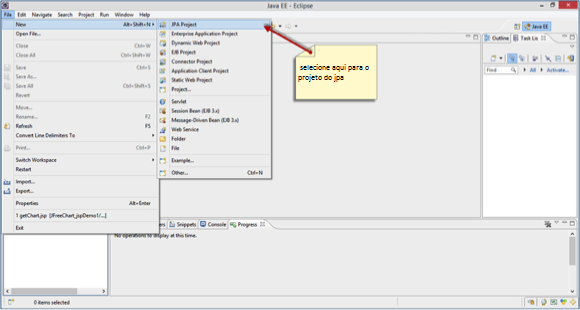
Você vai receber uma caixa de diálogo com o nome New JPA Project. Digite o nome do projeto tutorialspoint_JPA_Eclipselink, verifique se a versão do jre e clique em Avançar.
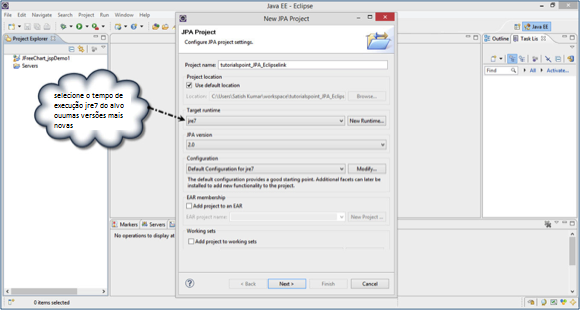
Clique para fazer download da biblioteca (se você não tem a biblioteca) em o usuário biblioteca seção.
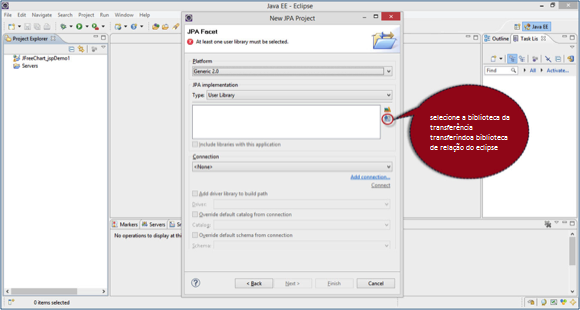
Selecione a versão mais recente da biblioteca Eclipselink Fazer Download da biblioteca na caixa de diálogo e clique em avançar, como se segue:
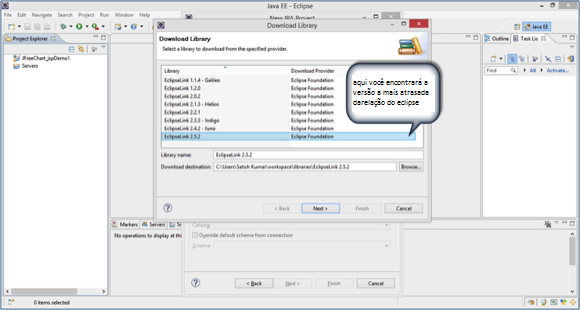
Aceite os termos de licença e clique em Finish para download da biblioteca.
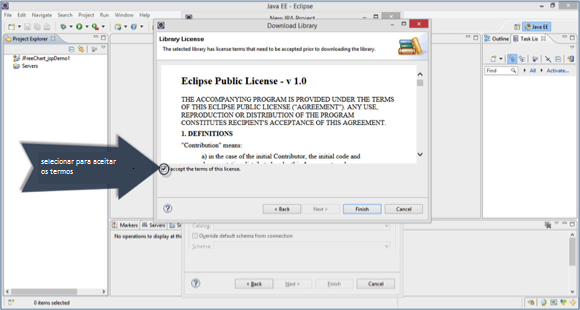
6. O download começa, como é mostrado na captura de tela a seguir.
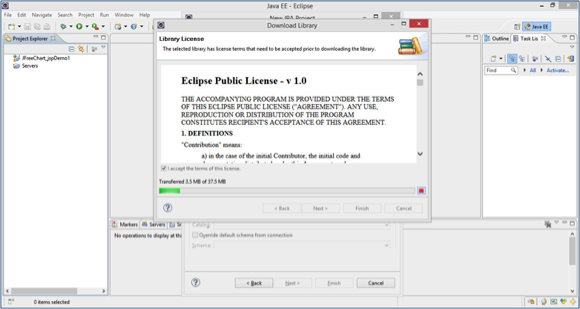
Depois de fazer o download, selecione o download do usuário biblioteca biblioteca seção e clique em Concluir.
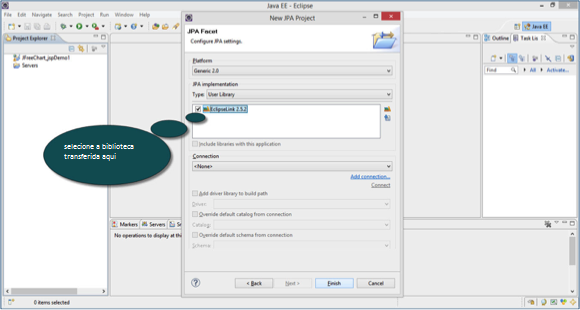
Por fim, você obtém o arquivo de projeto no Package Explorer do IDE Eclipse. Extraia todos os arquivos, você vai receber os arquivos e pastas hierarquia da seguinte forma:
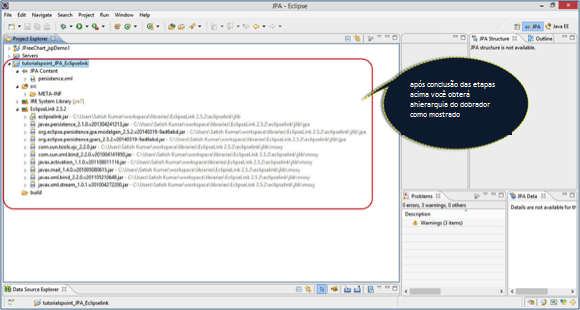
Adicionar o MySQL connector para Projecto
Qualquer exemplo que discutimos aqui requer conectividade de banco de dados. Vamos considerar o MySQL database para operações do banco. Ela requer o mysql-connector jar para interagir com um programa em Java.
Siga as instruções abaixo para configurar o database jar no seu projeto.
Vá em propriedades do projeto -> Java Build Path, clique com o botão direito sobre ela. Você irá obter uma caixa de diálogo como mostra a seguinte tela-shot. Clique em Add External Jars.
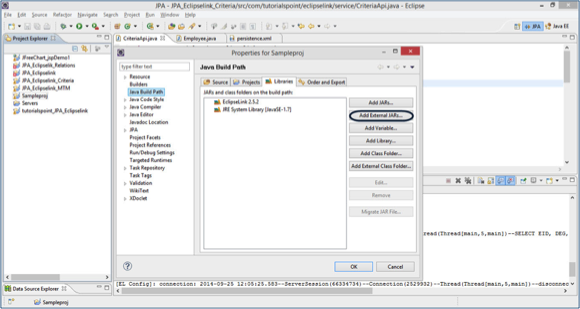
Vá para o copo localização na memória do sistema, selecione o arquivo e clique em Abrir.
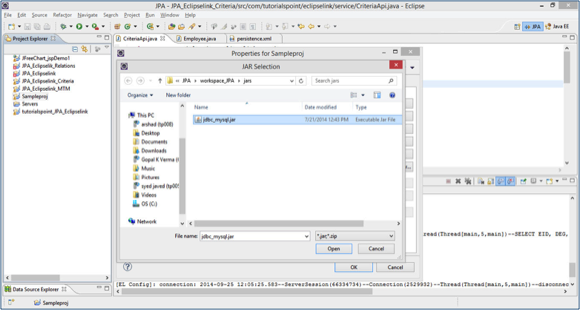
Clique em OK na janela de propriedades. Você irá obter o MySQL-connector Jar em seu projeto. Agora você está apto a fazer operações de base de dados usando o MySQL.



