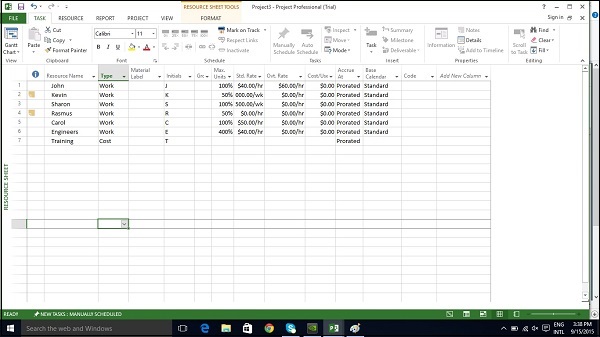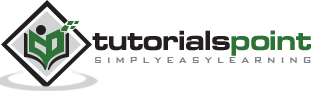MS Project - Set Up Resources
In project management terminology, resources are required to carry out the project tasks. They can be people, equipment, facilities, funding, or anything (except labor) required for the completion of a project task. Optimum Resource Scheduling is the key to successful project management.
Resource Types
Work resources − People and equipment to complete the tasks.
Cost resources − Financial cost associated with a task. Travel expenses, food expenses, etc.
Material resources − Consumables used as project proceeds. For example, paint being used while painting a wall.
Note − Be aware of the crucial difference between People and Equipment resources. People resources will have limited work hours, say 6, 8 or 12 hours. Equipment resources have different working capacities of 2, 8 or 24 hours and could have maintenance breaks as well. Also note, that it is possible multiple people resources might be using one equipment resource, or one equipment might be accomplishing multiple tasks.
Enter Work Resource Names
You can enter resource names according to your convenience.
| Resource | Example |
|---|---|
| Work resource as an identified person | John, Kevin |
| Work resource as a job function or group | Engineer, Coordinator, Typist |
| Work resource as an equipment | Lathe machine, Earth mover |
Steps involved
Click View tab → Resource Views group → Click Resource Sheet. Click the cell directly below the Resource Name heading column. Enter Resources as an individual person, job function or group.
By default, the Max Units field is set to 100%.
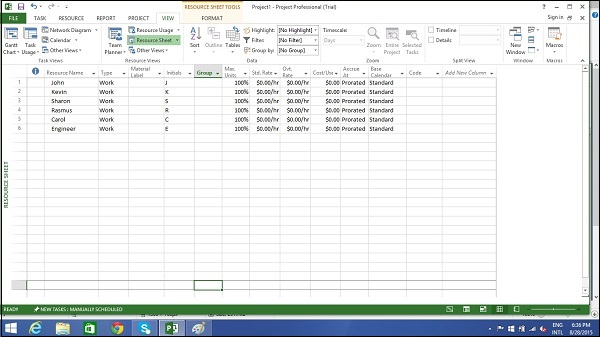
Resource Max Capacity
Max Units field represents the maximum capacity of a resource to work on assigned tasks. 100% stands for 100 percent of resource’s working time is available for work on task assigned. The resource is available full-time on each workday. If the resource gets allocated to task or tasks that would require more than his/its work hours, the resource is over allocated and MS Project will indicate this in red formatting.
If a resource does not represent an individual person but a job function, where a group of people with the same skill set can work on the task, we can enter larger Max Units to represent the number of people in the group. So 400% would indicate, 4 individual people working full-time every workday.
Work Resources as a Group
Click View tab → Resource Views group → Click Resource Sheet Click the cell directly below Resource Name heading column Enter Resources as group, here we take an example of Engineers. Click the Max. Units field for the Engineers resource.
Type or select 400%. Press Enter.
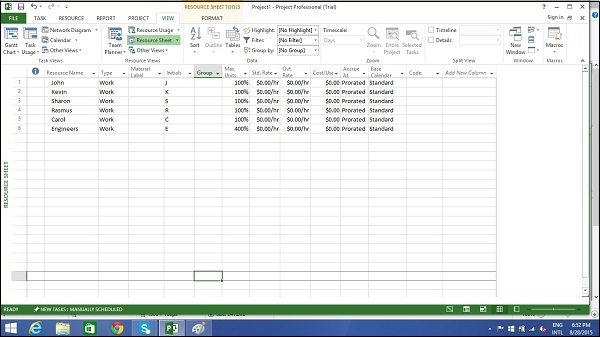
Work Resource as Part-time
Entering a value less than 100% in Max.Units would mean you expect the resource capacity to be lower than a full-time resource. So 50% would mean the individual works for half of the normal full capacity, so if a normal work week is 40 hours, this equals 20 hour capacity.
Click View tab → Resource Views group → Click Resource Sheet. Click the cell directly below Resource Name heading column. Enter Resource as an individual or job function. Here let’s take an example.
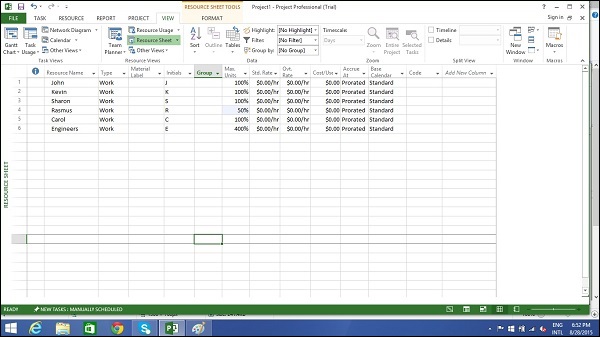
Enter Resource Cost
You can enter standard rates and costs per use for work and material resources. You can also enter overtime rates for work resources. Standard rates are calculated on per hour basis. Costs per use on the other hand are costs that do not vary with task. Cost per use is a set fee used up to complete a task. There are three types of resources − work, material, and cost.
Work resources − People and equipment to complete the tasks.
Cost resources − Financial cost associated with a task. Travel expenses, food expenses, etc.
Material resources − Consumables used as project proceeds. Like paint being used while painting a wall.
Note − Be aware of the crucial difference between People and Equipment resources. People resources will have limited work hours say 6, 8 or 12 hours. Equipment resources can have different working capacities of 2, 8 or 24 hours and could have maintenance breaks as well. Also note that it is possible multiple people resources might be using one equipment resource, or one equipment might be accomplishing multiple tasks.
Cost resources do not use pay rates. Remember cost per use and cost resources are two different things. Cost resources are financial cost associated with a task, like travel expenses, food expenses, etc. The cost value of cost resource is only assigned when you assign cost resource to a task.
Project calculates the cost of a task by using this formula −
Cost of Task = Work Value (in number of hours) x Resource’s Pay Rate.
You can then see the cost per resource and cost per task (as well as costs rolled up to summary tasks and the entire plan). MS Project will not automatically apply overtime calculations.
To enter standard and overtime pay rates for work resources −
Click View tab → Resource Views group → Resource Sheet. Click the cell directly below Resource Name heading column to create Resources. Click the Std. Rate field for each resource to costs in hourly (default), daily, weekly, monthly and yearly rates.
In the following example, the resource Rasmus is left at zero. This is useful when you don’t have to track rate-based costs for some resources.
Click the Ovt. Rate field to enter overtime rates.
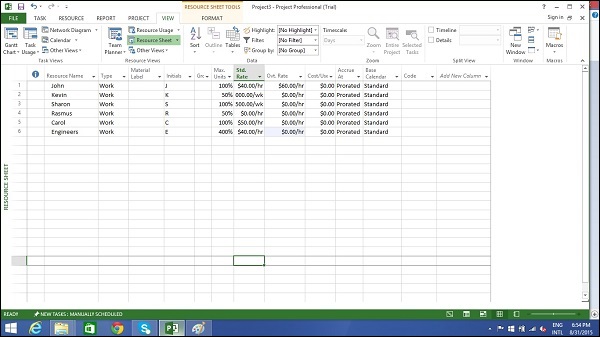
Add Notes to Resources
Click View tab → Resource Views group → Resource Sheet. Double-click the Resource, a Resource Information dialog box opens. Click on Notes tab. Here let’s enter a note for Rasmus as “Rasmus will work parttime”. Click OK.
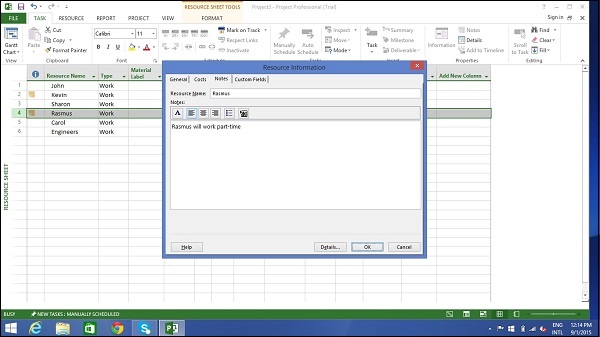
A note icon now appears to the left of Rasmus’ name in the Resource Sheet view. Hovering over it will make the note appear.
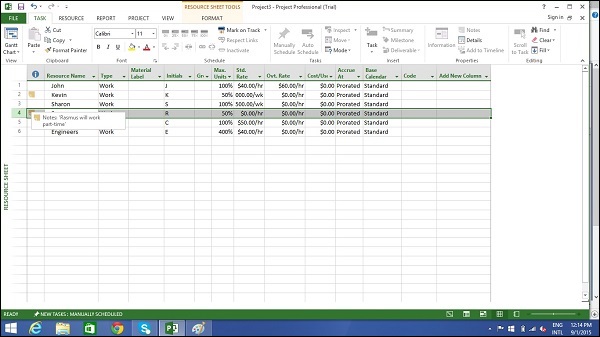
Set Up Cost Resources
You can use a cost resource to represent a financial cost associated with a task in a plan. Examples of cost resources are travel, food, entertainment and training. So it is obvious that cost resources do no work on a task and do not affect scheduling of a task.
Cost value of the cost resource is entered when assigning it to a task.
Click View tab → Resource Views group → Resource Sheet. Click the empty cell in the Resource Name column. Type Training and press the Tab Key. In the Type field, click the down arrow to select Cost.